

One such feature is the long overdue Locked Folder feature in Google Photos.
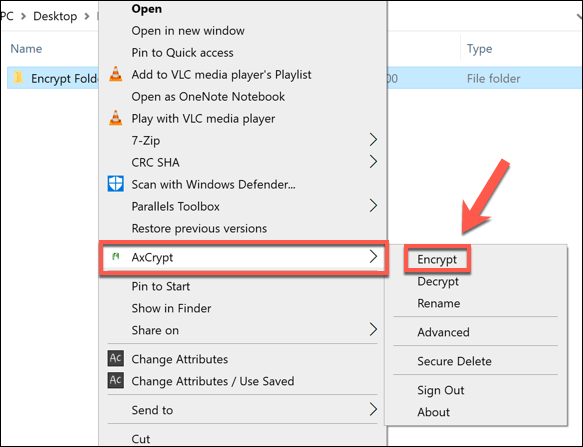
It’s funny how Google will announce a new feature in an upcoming rollout, only to then hold that feature back, even after the rollout has happened. The Google Photos Locked Folder feature has finally arrived and Jack Wallen wants to show you how to use it. Still need help? Contact your company support (check the Company Portal website for contact information), or write the Microsoft Android team.How to use the Android Photos Locked Folder feature Issue: You see a message saying that you still need to encrypt your device. Encryption may take a while and requires a full battery.
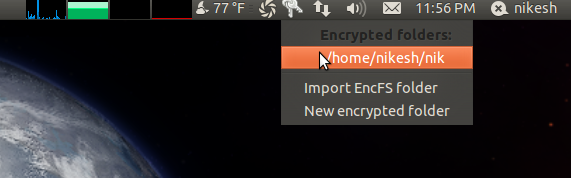
If you're going through device setup/enrollment, return to the app and select CONTINUE.Tap Secure startup > Require PIN when device turns on.If that doesn't bring up a matching result, try searching for Strong protection. Type secure startup in the app's search bar.Ī.The name and location of the secure startup option can vary depending on your device manufacturer and Android version. Secure startup protects your device by requiring a password or PIN each time the device is turned on. Microsoft Intune users: You'll have to wait until the page updates, but when it does, your encryption status should change to compliant.Company Portal users: Select your device and tap Check device settings.To recheck settings, open the Company Portal or Microsoft Intune app.When prompted, set a lock screen password, PIN, or other authentication method (if allowed by your organization).Tap the option to encrypt your device.Type security or encrypt in the search bar to find related settings.The name and location of the encryption option will vary depending on your device manufacturer and Android version. Encrypt deviceįollow these steps to encrypt your device. For more information, see Device encrypted but app says otherwise. Certain Android devices from Huawei, Vivo, and OPPO can't be encrypted.


 0 kommentar(er)
0 kommentar(er)
